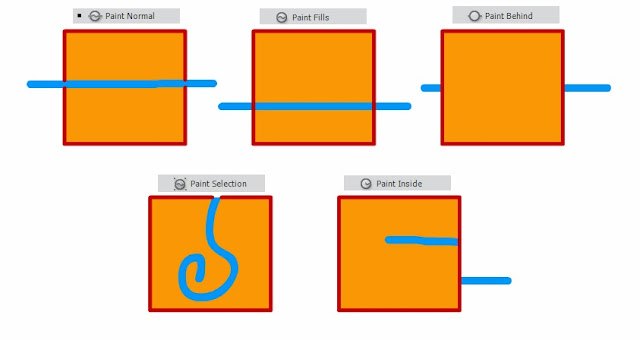The Brush tool (B) is one of Flash's main drawing tools, letting you create brush-like strokes. The mode, size and shape of the brush can be changed from the tools panel.
If you have a tablet installed, the tool panel also gives you tilt-sensitivity and pressure-sensitivity. These options are toggled on an off by clicking on their icons. With these sensitivities turned on, you can create alterations in the brush stroke by how hard or lightly you're holding the pen (pressure) or the angle of the pen (tilt).
The
brush mode dictates where the brush draws.
- Paint Normal: The default of the brush. In this mode, the brush draws everywhere.
- Paint Fills: The brush paints over fills, brush lines and empty spaces. It will not paint over strokes created by the pencil, line or pen tools, as well as strokes that appear automatically with shape tools.
- Paint Behind: The brush paints behind anything that's already there.
- Paint Selection: The brush only paints over parts which have been selected.
- Paint Inside: The brush only paints inside an area. The 'inside' is determined by where your brush stroke starts. Starting a brush stroke in a shape means you will only paint inside the shape, while selecting an empty space means it will only paint in an empty space.
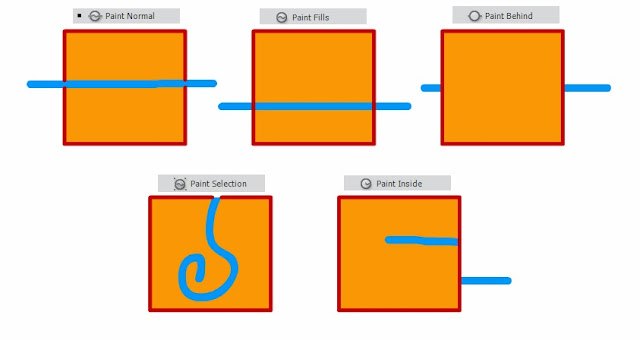
In programs such as Photoshop, the size of a brush is defined by the amount of pixels it will cover in the document. However, this works differently in Flash, and the brush is the area that your cursor will cover when touching the stage. As such, the same size of brush can create different widths of stroke depending on how zoomed in you are on the stage.
In the Properties panel while you have the brush selected, the
smoothing of the brush can be altered. Again, since Flash is a vector program, brush strokes are made by anchor points itstead of pixels. Each anchor point is a point in the stroke's outline which, when conected, show what you have drawn. The smoothing option determines how many anchor points are in your brush stroke.
At the maximum extreme (100), Flash alters your brush stroke so that there's the fewest possible amount of anchor points. Unfortunately, this means that often your stroke will be very warped and looking little like your original intention.
At the minimum extreme (0), Flash will not interfere with your brush and will show you exactly what you have drawn. The brush stroke will have a more natural look, but the outline will not be as perfectly smooth.
Many artists go for lower numbers on the smoothing, between 0 and 50, which allows for a natural line with varying degrees of crispness.